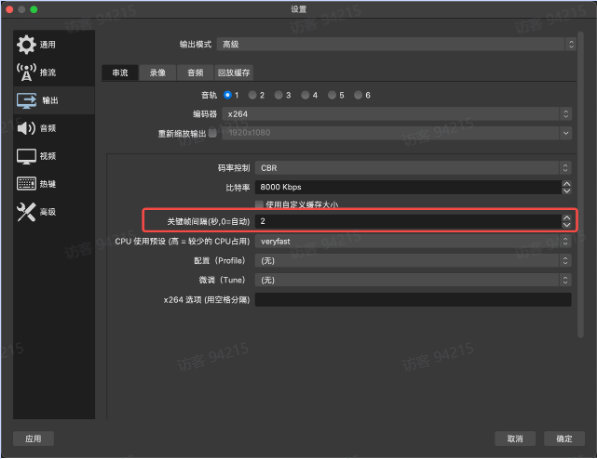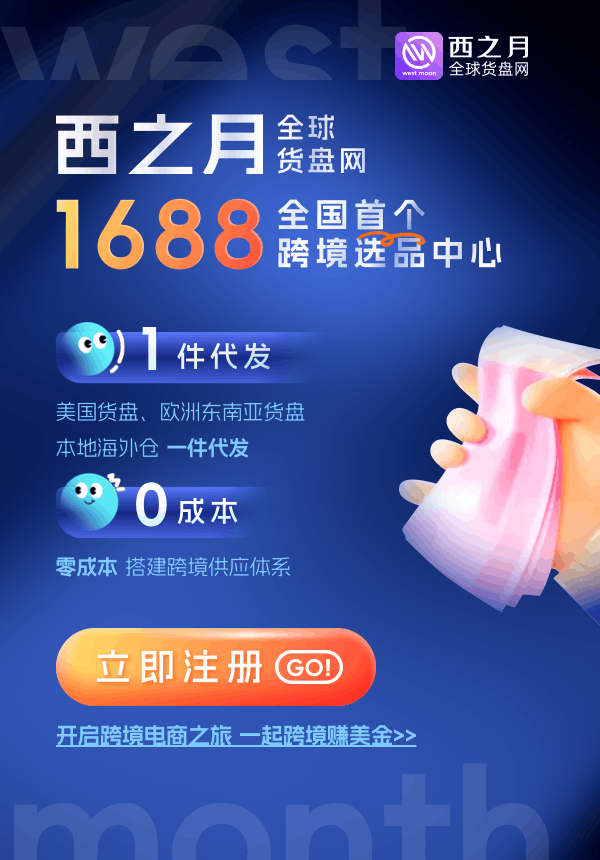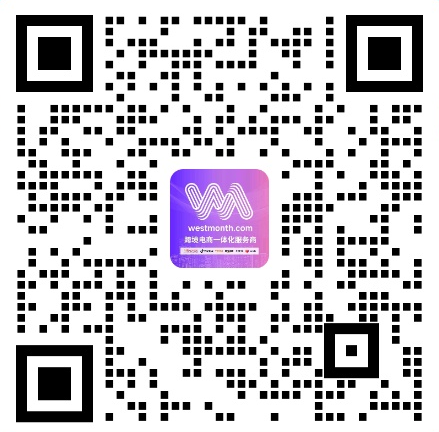TikTok OBS直播该如何设置?
OBS下载地址:https://obsproject.com/
一、选择视频来源
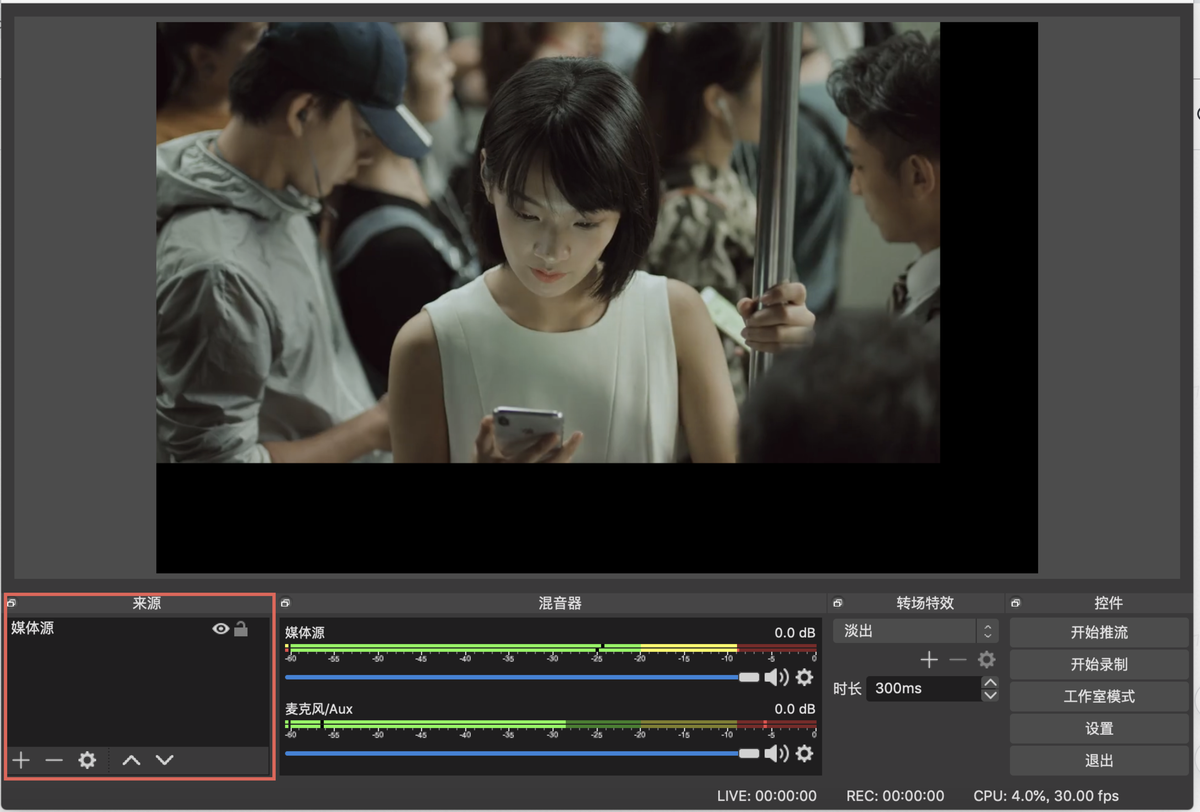
点击添加可以选择多种视频来源,常用的有媒体源、窗口捕获、视频捕捉设备等。
-
媒体源
针对已有视频拉流地址的场景或者本地下载的视频,例如直接拉取媒体提供的直播流。
本地视频:
选择媒体源》新建媒体源》选择本地视频》done
外部视频源:
选择媒体源》新建媒体源》去掉本地文件的默认勾选》输入外部视频地址》done
-
视频捕获设备
选择视频捕获设备》新建设备》选择对应设备(截图的设备是mac自带摄像头)
二、设置推流地址
选择设置》推流》填写推流地址
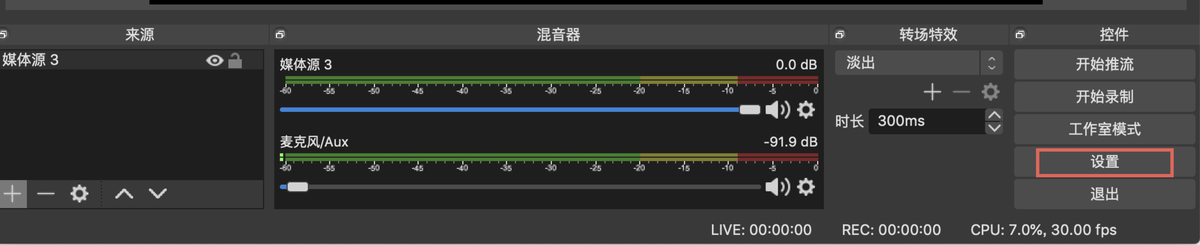

点击开始推流,即可正常直播。推流成功会在右下方显示上行速度和绿色方块(保证在1000kb/s以上才能有较好的直播效果)。

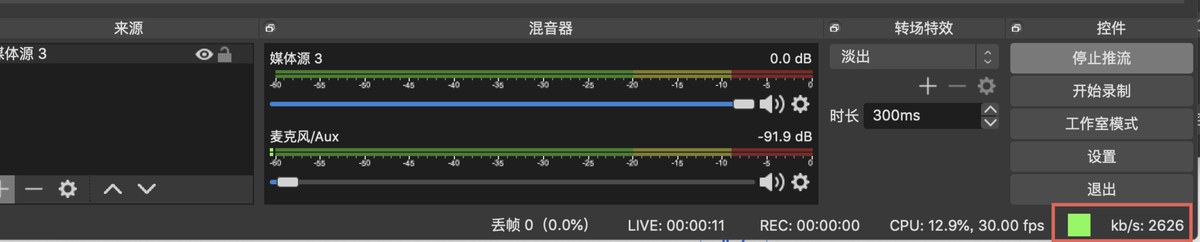
三、修改配置参数
-
修改音视频码率
一般情况下,修改码率只需要调整视频比特率。码率越高,画质越清晰,但是下行容易卡顿,上下行都需要更大的带宽支持。
-
画面变化不大(如秀场)推2000 kbps
-
画面变化较多(如晚会)推4000 kbps
-
画面要求较高(如游戏)推6000 kbps或更高
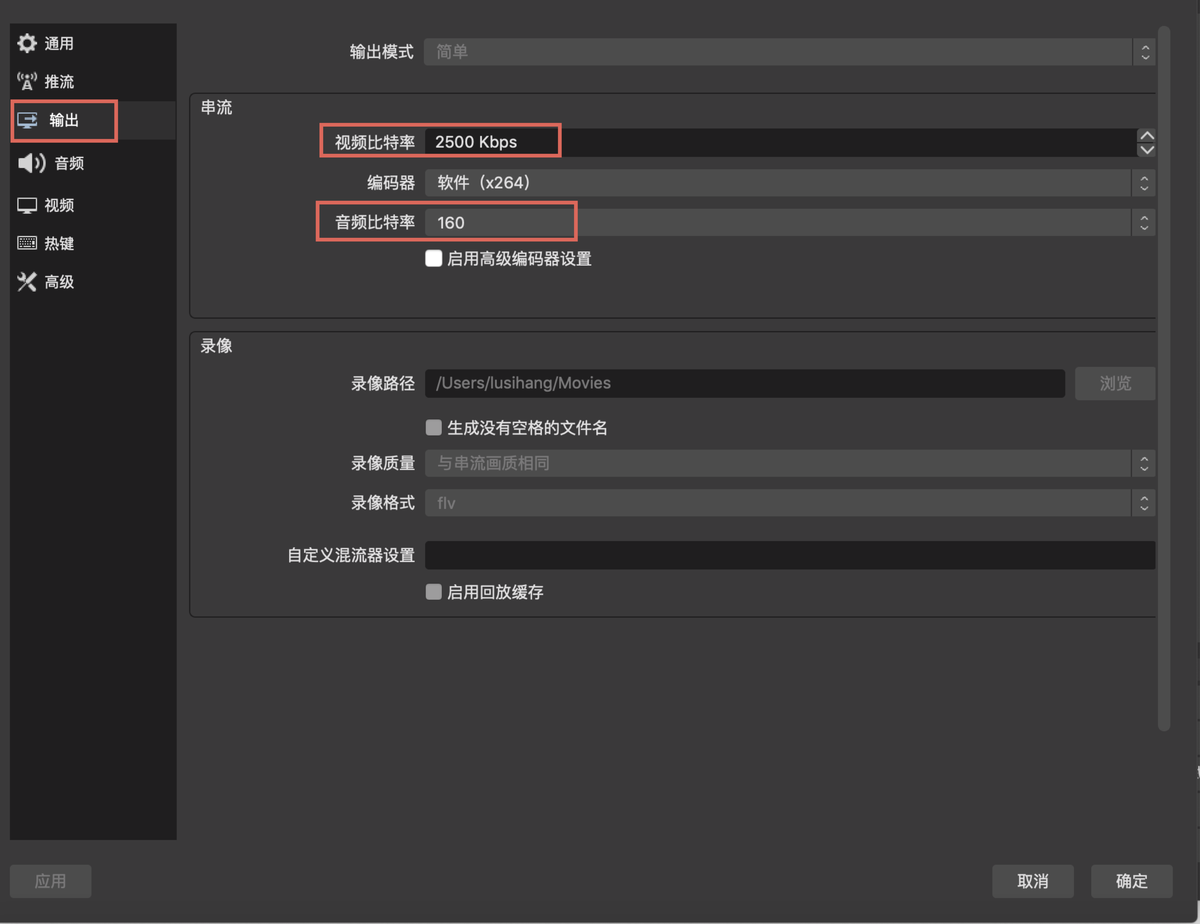
-
调整分辨率
基础画布分辨率是直播的原始的分辨率,输出分辨率是指最后编码发送给外部的分辨率。如果输出比基础分辨率小,那么就会缩小图像。
根据原始信号宽高比例设置
基础分辨率与原始信号一致(一般是1920×1080)
输出分辨率一般是1920×1080 或 1280×720
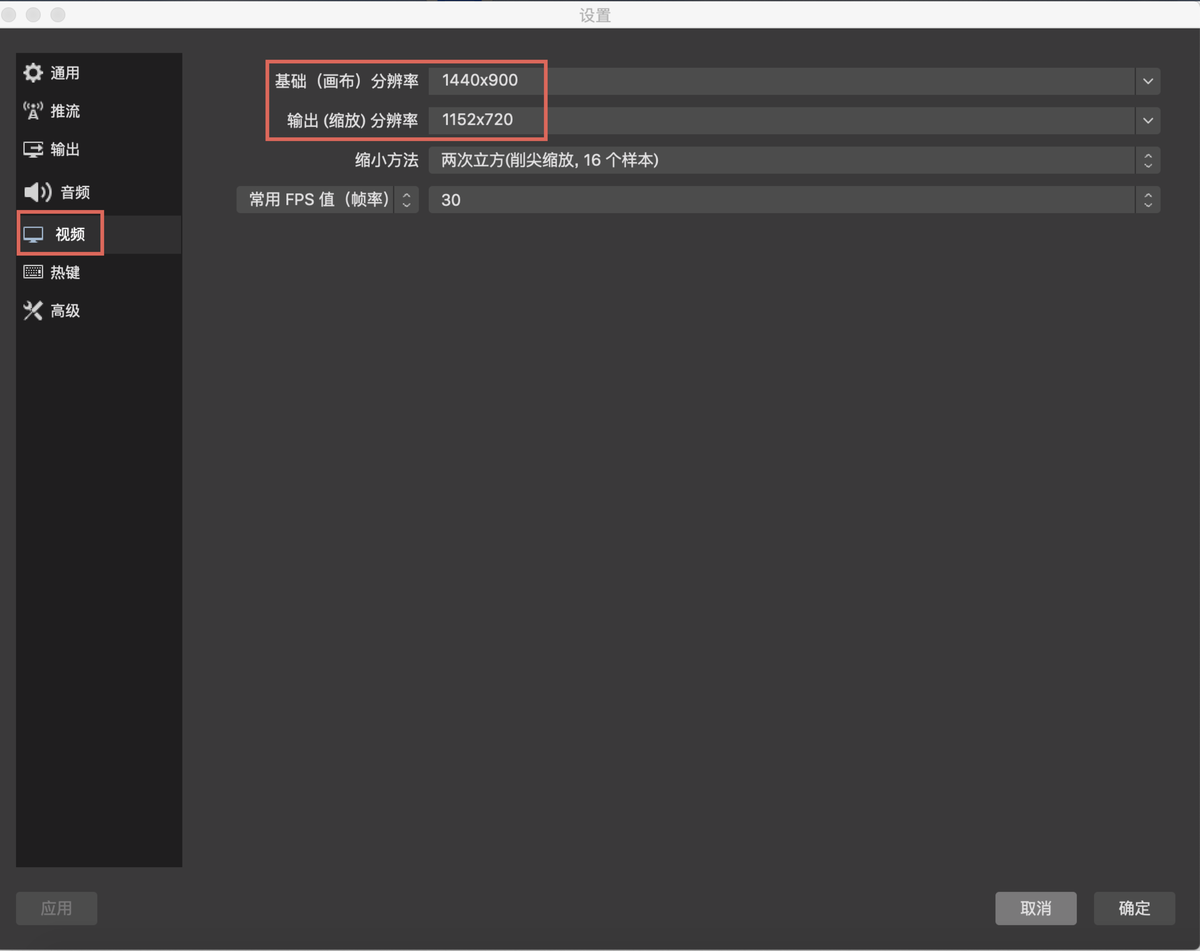
-
调整帧率
帧率越大画面越流畅。
一般的选择25或30
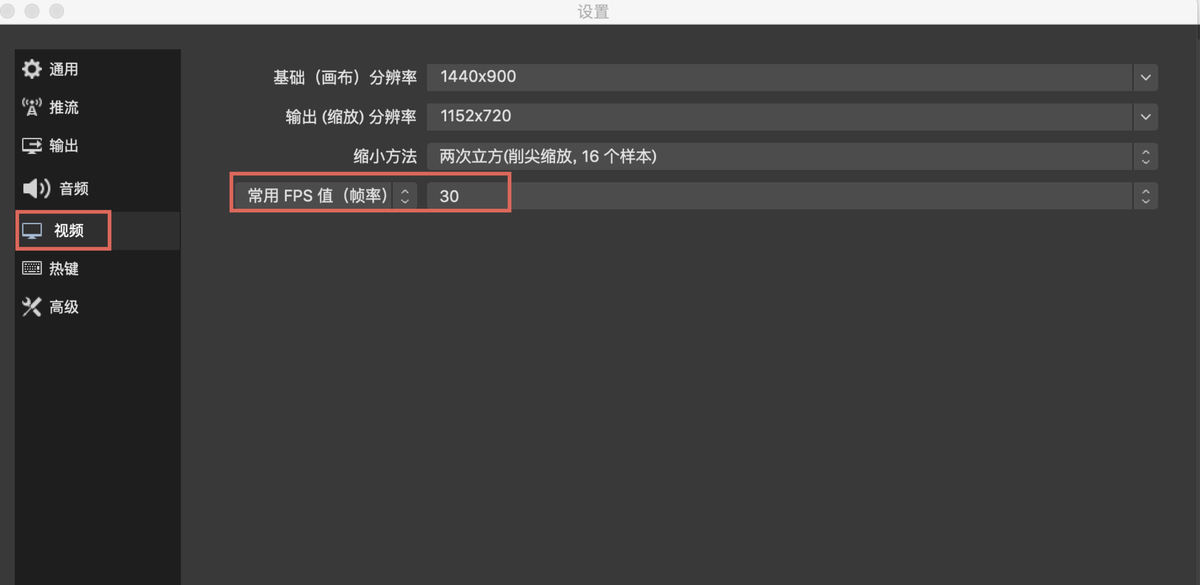
-
GOP设置
gop设置过大会导致观众观看延迟过大
一般设置为2
-
调整画面比例
-
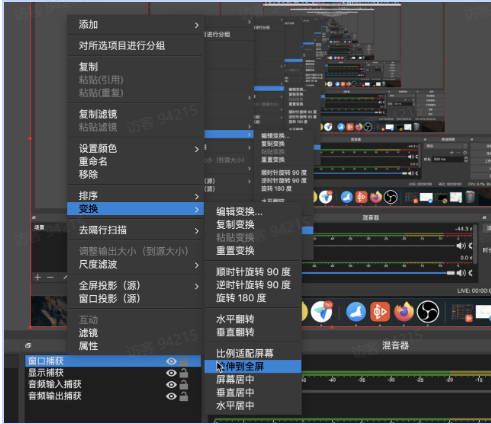
四、常见问题
1、看到以下报错一般是推流地址填写有误或直播流地址过期/被禁播
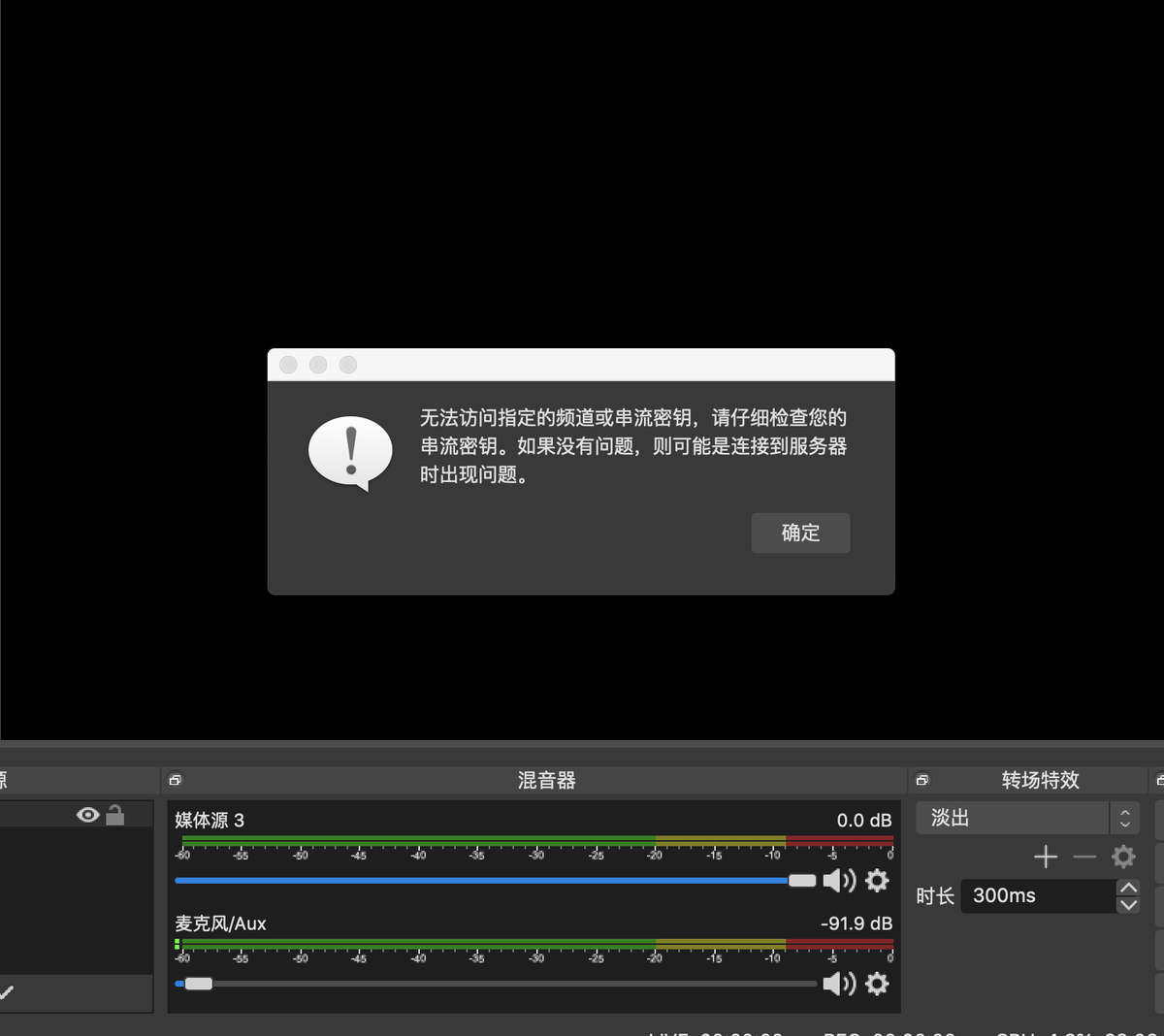
2、预览窗口无画面时可尝试重新选择视频源
3、上行网速过低
下图所示的上行速度要保证在1000kb/s以上才能有较好的直播效果,过低可能导致直播卡顿、画质不清晰或者拉不到流。
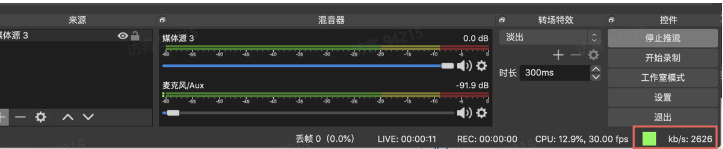
4、windows无法成功捕获zoom
首先确认捕获的是否为zoom会议,zoom会议窗口为(zoom+会议号),将obs窗口捕获更改为“windows图形捕获”
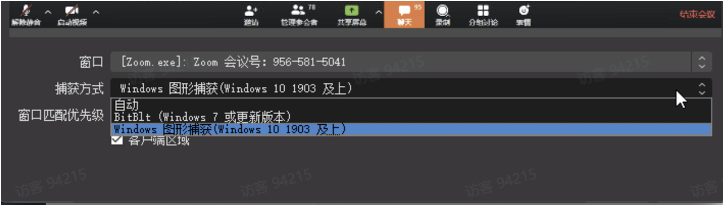
内容来源于 https://www.tt123.com/author-236,TikTok知识大纲。
声明:本站发布的内容若侵犯到您的权益,请联系站长删除,我们将及时处理。